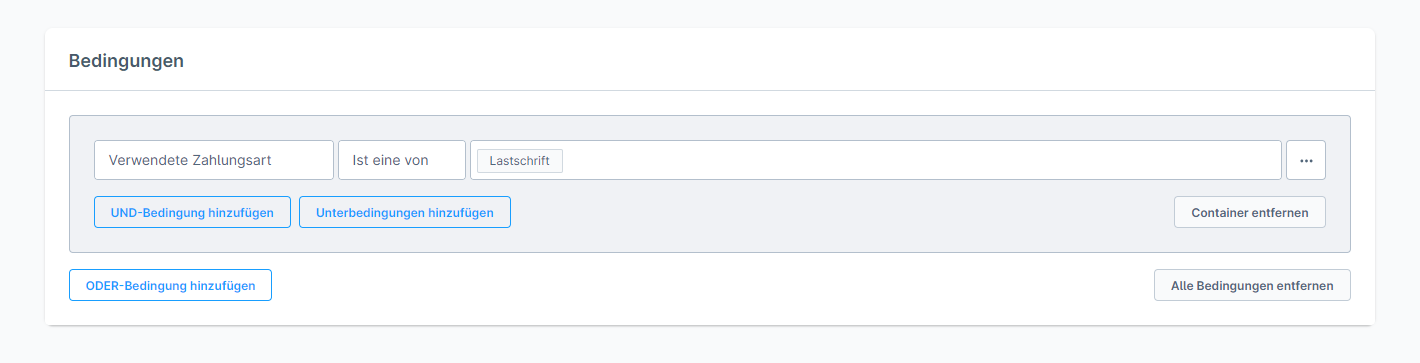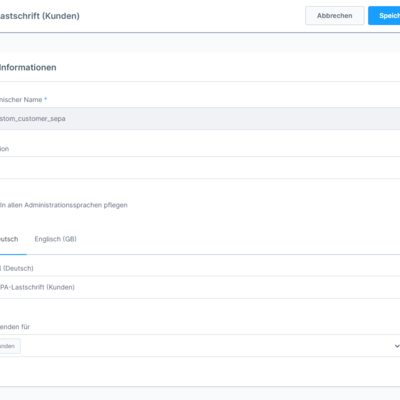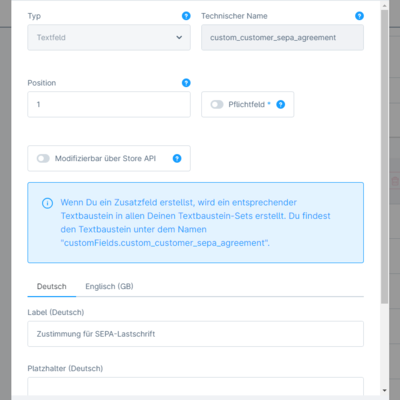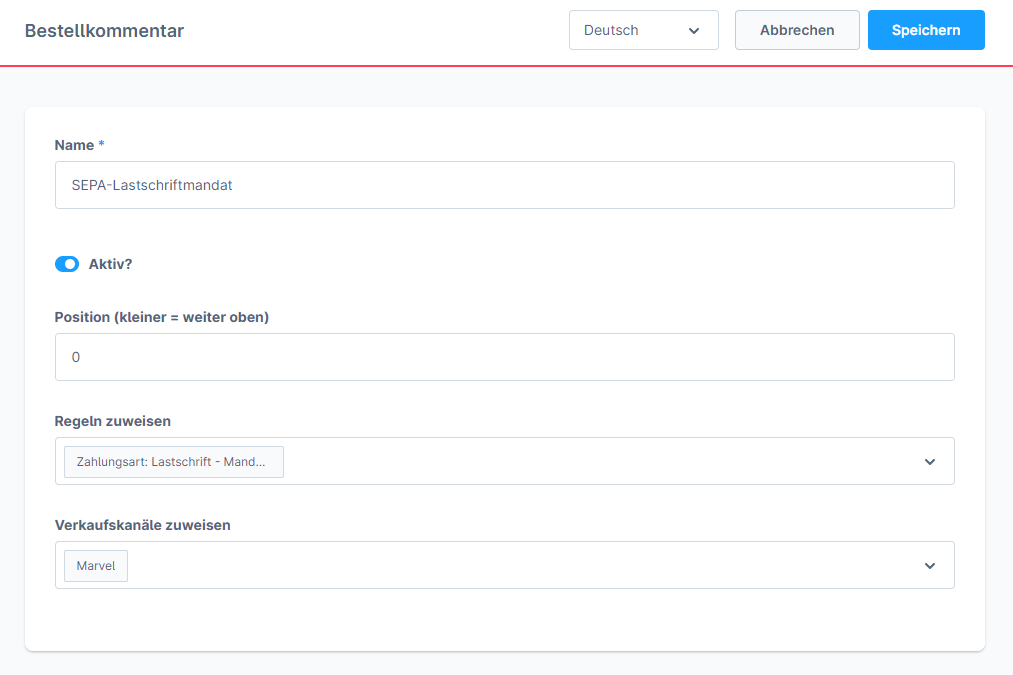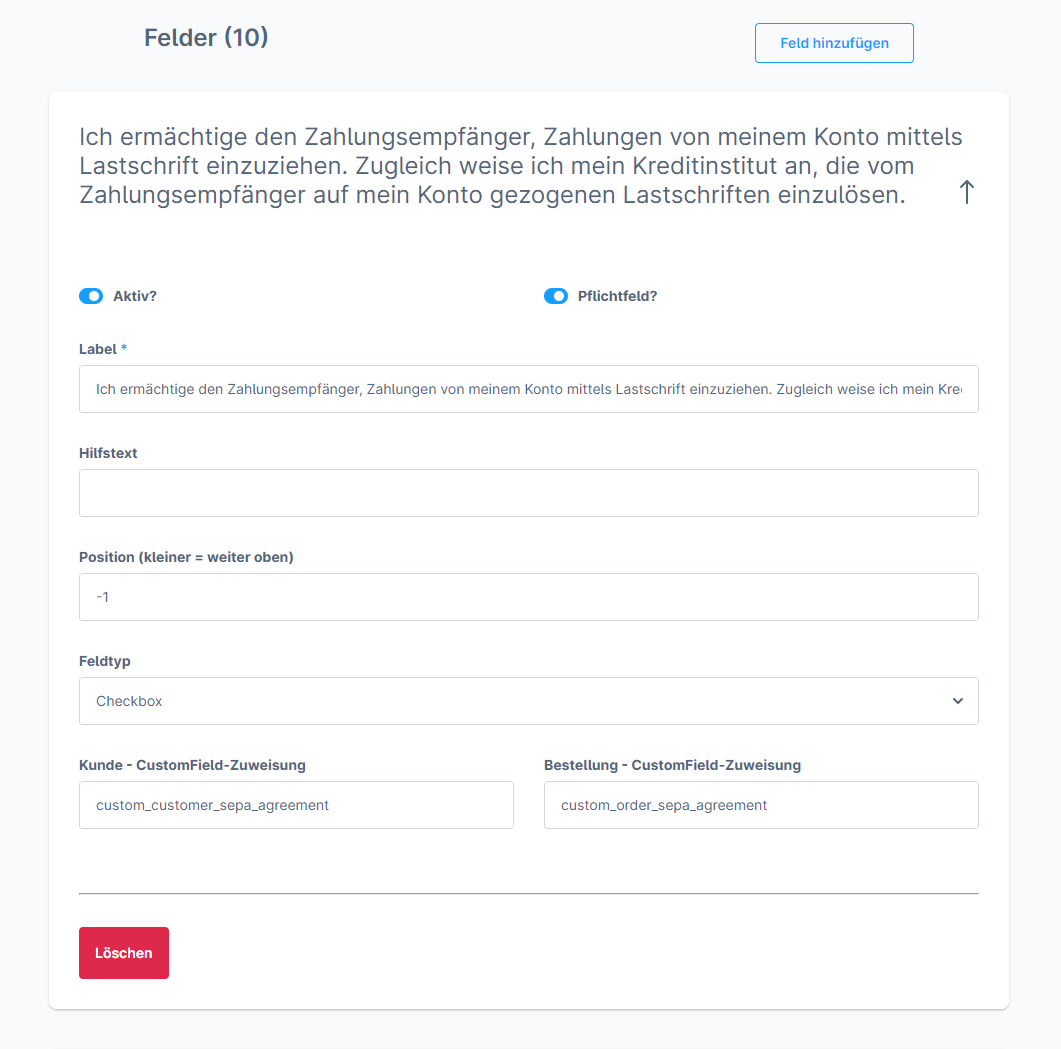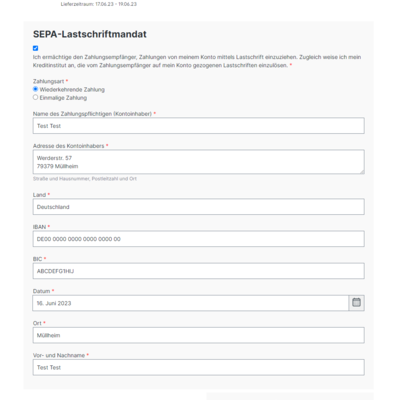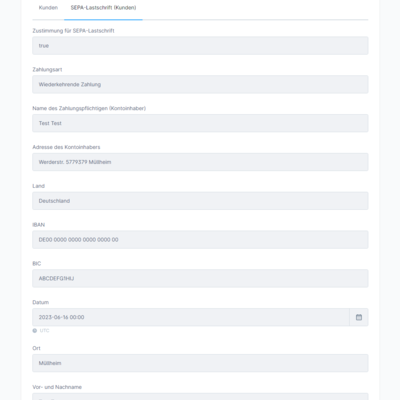Bestellkommentar: Anwendungsbeispiel SEPA-Lastschriftmandat
Hier findest Du eine Anleitung wie Du mit der Erweiterung "Bestellkommentar" ein SEPA-Lastschriftmandat erstellen kannst.
Hinweis: Bevor Du mit der Erstellung des SEPA-Lastschriftmandats beginnst informiere Dich bitte bei Deiner Bank welche Felder Du genau benötigst.
Schritt 1: Regel definieren
Im ersten Schritt muss die Regel definiert werden damit das Bestellkommentar nur erscheint, wenn die Zahlart "Lastschrift" vom Kunden gewählt wird.
Die Regel muss wie folgt lauten:Verwendete Zahlungsart -> ist eine von -> Lastschrift
Diese Regel wird anschließend bei der Zahlart hinterlegt.
Schritt 2: Zusatzfelder anlegen
Damit die Informationen für das SEPA-Lastschriftverfahren auch im Kundenkonto im Adminbereich angezeigt werden, müssen Zusatzfelder angelegt werden. Diese Zusatzfelder werden später in Schritt 4 bei den jeweiligen Feldern hinterlegt.
Gehe im Adminbereich zu Einstellungen -> System -> Zusatzfelder und klicke auf "Set anlegen". Hier solltest Du einen eindeutigen technischen Namen wählen. In unserm Beispiel haben wir uns für custom_customer_sepa entschieden. Hinterlege ein eindeutiges Label, damit Du das Set in der Übersicht leicht wiederfindest, und wähle unter "Verwenden für" Kunden aus. Nach dem speichern kannst Du nun die Felder anlegen.
Klicke auf das Feld "Neues Zusatzfeld". Es erscheint ein Popup-Fenster indem Du nun den Feldtyp, den technischen Namen, die Position und das Label hinterlegen musst. Achte auch hier beim technischen Namen darauf einen eindeutigen Namen zu verwenden.
Wenn Du die abgefragten Informationen auch bei der Bestellung in Zusatzfelder schreiben möchtest, kannst Du dieses Set ebenfalls anlegen. Achte hier darauf bei Verwendung "Bestellung" auszuwählen. Ansonsten ist das Vorgehen gleich oben beschrieben.
Schritt 3: Bestellkommentar - Grundeinstellungen
Nun muss ein neues Bestellkommentar angelegt werden und die Grundeinstellungen gesetzt werden. Gehe hierzu im Menü unter Bestellungen -> Bestellkommentar und klicke auf den Button "Hinzufügen".
Das neue Bestellkommentar benötigt nun einen Namen. In unserm Beispiel lautet dieser SEPA-Lastschriftmandat. Aktiviere das Bestellkommentar und hinterlege die Regel, die in Schritt 1 erstellt wurde. Zum Schluss kannst Du noch die Verkaufskanäle zuweisen in denen das Bestellkommentar angezeigt werden soll.
Klicke abschließend auf "Speichern".
Schritt 4: Bestellkommentar - Felder anlegen
Als nächstes werden die benötigten Felder für das SEPA-Lastschriftmandat angelegt.
Klicke auf den Button "Feld hinzufügen" und eine neue Maske öffnet sich. Achte darauf alle erstellten Felder als "Pflichtfeld" zu markieren, damit Du alle benötigten Informationen von Deinen Kunden erhältst. In dem Feld "Kunde - CustomField-Zuweisung" hinterlegst Du nun den technischen Namen des zugehörigen Zusatzfeldes.
Lege nun für jede benötigte Information ein eigenes Feld an.
Schritt 5: Testen
Teste nun das angelegte Bestellkommentar in Deinem Shop und führe eine Testbestellung aus.