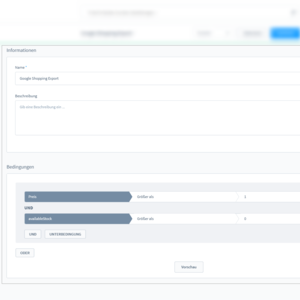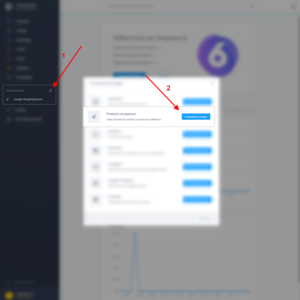Google Shopping PRO (facebook, Instagram, Pinterest, Snapchat) für Shopware 6
Unsere App "Google Shopping für Shopware 6 Cloud" unterstützt Dich bei der Pflege der Produktdaten für Deine Produkte im Google Shopping.
Google Shopping für Shopware 6 Cloud im Shopware Community Store
Funktionalitäten
- Du kannst pro Artikel/Variante alle notwendigen Werte für Google Shopping angeben.
- Der Produktname und die Produktbeschreibung kann angegeben werden.
- Google Shopping Kategorien können einfach per Dropdown-Menü festgelegt werden.
- Es können bis zu 5 Custom Labels verwendet werden.
Installationsanleitung
- Installiere und aktiviere das Plugin.
- Nun muss das Google Shopping für Shopware 6 eingerichtet werden. Eine genaue Anleitung findest Du im nächsten Abschnitt.
- Nun muss der Google Shopping Feed im Merchant Center eingerichtet werden. Eine genaue Anleitung findest Du hier: Shopware Feed in Google Merchant Center einrichten
Die Templates für die unterschiedlichen Produktkataloge findest Du über den jeweiligen Button:
Google Shopping für Shopware 6 einrichten
Nach der Installation des Plugins kann Google Shopping für Shopware 6 eingerichtet werden, hier ist die genaue Anleitung.
Klicke nun auf "Kataloge -> Dynamische Produktgruppen" und erstelle eine neue Produktgruppe. Gib als Namen "Google Shopping Produktgruppe" an und gib als Regel "Aktiv: Ja" ein. Damit sind alle Produkte eingeschlossen, die Aktiv sind. Die Regeln lassen sich weiter einschränken.
Lege anschließend einen neuen Sales-Channel vom Typ "Product comparision" an.
Wähle die folgenden Einstellungen auf der nun erscheinenden Seite:
| Einstellung
|
Wert
|
| Template | Google Shopping (XML) |
| Name | Google Shopping Feed |
| Storefront Verkaufskanal | Storefront des Shops für den der Feed angelegt wird |
| Dateiname | google-shopping-feed.xml |
| Verschlüsselung | UTF-8 |
| Dateiformat | XML |
| Varianten als eigene Produkte exportieren | Ja |
| Generierungsintervall | Live |
| Per Scheduler generieren | deaktiviert |
| Dynamische Produktgruppe | Google Shopping Produktgruppe |
| Status | Aktiv |
Speicher nun. Es erscheinen die zusätzlichen Tabs "Theme" und "Template". Klicke auf "Template". Befülle die drei Blöcke mit den definierten Werten und speichere die Seite erneut. Die jeweiligen Werte findest Du unter dem jeweiligen Button:
Hinweis: Passe die {{ 4.95|currency }} durch die Versandkosten an, die in Deinem Shop gelten oder pflege die Versandkosten im Google Merchant Center ein! Beispiel für 10 € Versandkosten: {{ 10.00|currency }}
Du hast nun alle Schritte im Shopware 6 Shop vorgenommen. Nun kannst Du den Feed im Google Merchant Center einrichten. Lies dazu die folgende Anleitung: Shopware Feed in Google Merchant Center einrichten
Changelog
Version 1.0.0
Erste Version für Shopware 6.
Weitere Snippets
Versandkostenfrei ab 100€
<g:shipping>
<g:country>DE</g:country>
<g:service>Standard</g:service>
<g:price>
{% if product.calculatedListingPrice.to.unitPrice < 100 %}
{{ 3.90|currency }}{# change your default delivery costs #}
{% else %}
{{ 0.00|currency }}{# change your default delivery costs #}
{% endif %}
</g:price>
</g:shipping>